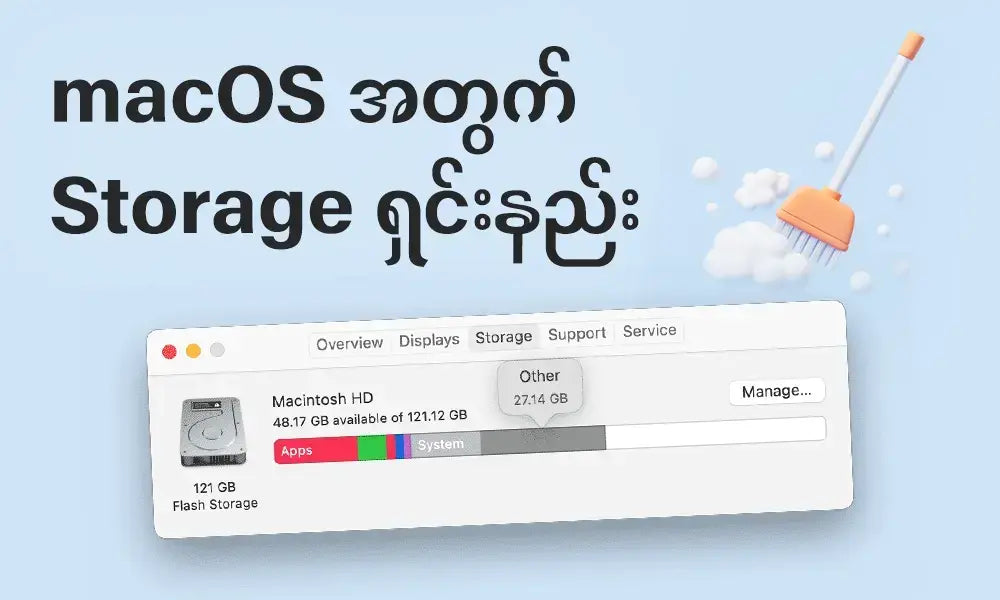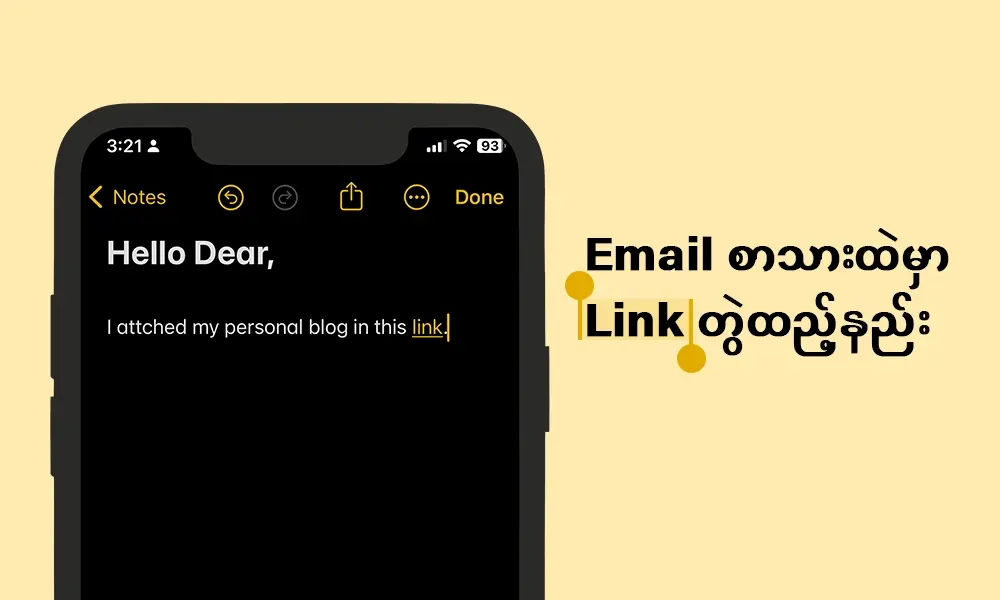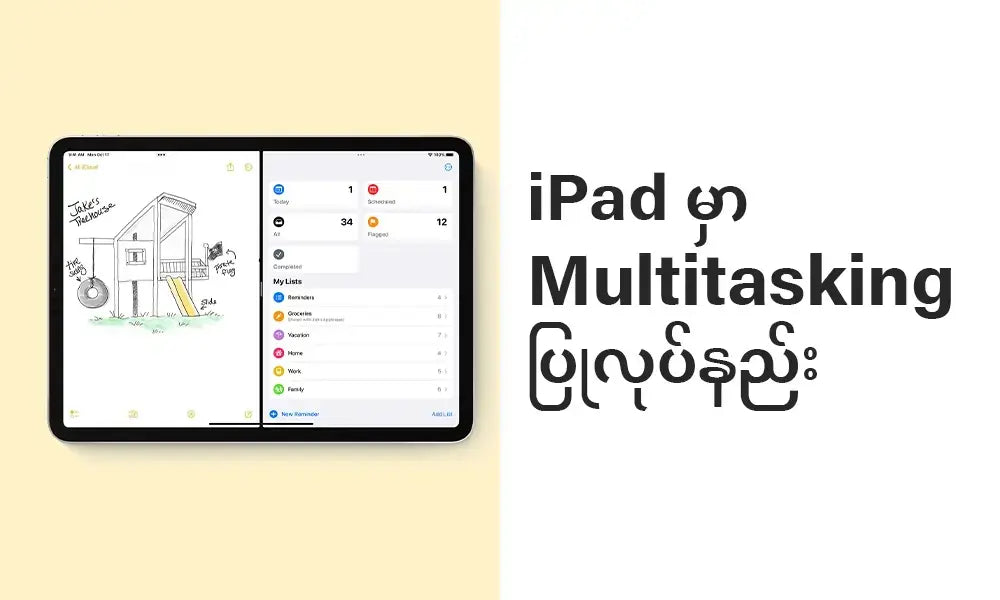MacBook ရဲ့ System Storage ကိုရှင်းဖို့အကောင်းဆုံးနည်းလမ်းလေးလေးကို ပြောပြပေးလိုက်ပါတယ်။
Mac မှာ disk space တွေပြည့်နေပြီး အဲဒါတွေက ဘာတွေလဲ၊ ဘယ်နေရာမှာရှိနေလဲဆိုတာကို macOS က အတိအကျမပြောနိုင်တဲ့အခါ System File တွေကိုရှင်းဖို့က ခက်ခဲပါတယ်။
အဲ့လိုဖြစ်နေပြီဆိုရင်တော့ အောက်ပါနည်းလမ်းလေးတွေက သိပ်ကိုအသုံးဝင်စေမှာပါ။
Mac ရဲ့ Storage usage ကို ကြည့်ဖို့ Apple Menu ကိုဖွင့်ပြီး About This Mac > Storage ကို သွားပါ။
အဲ့မှာ Storage split ကို System, apps နဲ့ photos စသဖြင့် အမျိုးအစားခွဲပြီး တွေ့မြင်ရမှာပါလိမ့်မယ်။ တစ်မျိုးစီရဲ့ Storage ကို အတိအကျကြည့်ချင်ရင် အမျိုးအစားတစ်ခုချင်းစီ အပေါ်မှာ Pointer ထောက်ပြီးကြည့်နိုင်သလို System category ထဲမှာတော့ အောက်ပါဖိုင်အမျိုးအစားတွေ ပါဝင်နေပါတယ်။
- Essential macOS operating system files
- Time Machine snapshot backups
- Downloaded macOS updates
- Library and System cache files
ပုံမှန်အားဖြင့် macOS ရဲ့ System storage မှာ System category က 10GB လောက်နေရာယူထားတာနဲ့ 100GB ထက်ပိုပြီး ရှိနေတာလဲ တွေ့ရမှာပါ။ Storage နေရာကုန်သွားတာနဲ့ မလိုအပ်တော့တဲ့ System File တွေကို macOS က အလိုအလျောက်ဖျက်ပစ်လိုက်မှာဖြစ်လို့ ဘာမှတော့စိတ်ပူစရာမရှိပါဘူး။
macOS ကို Update လုပ်ပြီးသည့်တိုင်အောင် နေရာလွတ်တွေ ပေါ်မလာဘူးဆိုရင်တော့ Mac ရဲ့System storage ကိုရှင်းလင်းဖို့အတွက် အောက်ကနည်းလမ်းတွေအတိုင်း စမ်းကြည့်နိုင်ပါတယ်။
Setp 1 - Finder ကိုဖွင့်ပါ
Step 2 - Go Menu ကိုနှိပ်ပါ
Step 3 - Folder ကိုရွေးပါ
Step 4 - /Library/Caches/ ကိုရိုက်ထည့်ပါ
Step 5 - Go ကိုနှိပ်ပါ
Step 6 - Mac ရဲ့ Caches folder ကို တွေ့ရရင်ဖျက်မယ့်အရာကို ရွေးချယ်လို့ရပါပြီ။
အပေါ်မှာဖော်ပြထားတဲ့ အတိုင်း လိုက်လုပ်ကြည့်ပြီးမှ အဆင်မပြေတာ ဒါမှမဟုတ် ကျွမ်းကျင်သူတွေရဲ့ အကူအညီကို ရယူလိုပါက Xtra Support Desk ကို ဆက်သွယ်မေးမြန်းနိုင်ပါတယ်။